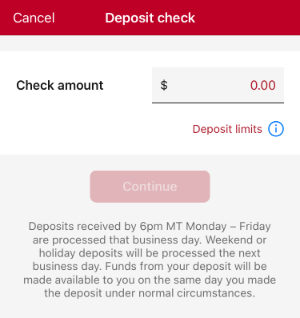Mobile Banking
Convenient banking in the palm of your hand
Banking has never been easier! Enjoy banking anytime, anywhere with the power and versatility of our free Mobile Banking app. Our CCB-Idaho mobile banking app provides quick, easy access and tools to your accounts that can be used with either your mobile phone or tablet.
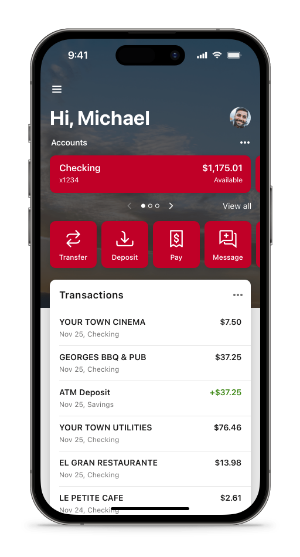
Features:
- Customize dashboard with our user-friendly design
- Deposit checks with a snap of your camera
- View current transactions, actual images of checks, and deposit slips
- Transfer funds between your accounts or from other financial institutions
- Advanced messaging to CCB customer service team
- Add travel alert notices
- Setup customizable alerts based on transaction types, spending limits, locations, and merchant type
- Bill Pay and person-to-person payments
- Ability to report lost/stolen, activate, or re-order debit card
How do I sign up for Mobile Banking?
In order to sign up for Mobile Banking, you will need to be enrolled in Online Banking. Once enrolled, download the CCB-Idaho app and login with your Online Banking credentials.


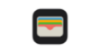 , tap
, tap  ,
,  ,
,